Windows 10怎么用截图工具捕获屏幕截图
- 浏览:
- |
- 更新:
既然你已经知道了怎么样获得或者在Windows 10系统上,你下面要做的就是学习用它拍摄Windows 10系统的网站快照。你更确定怎么样借助Print屏幕键和一些物理按钮组合来保存新闻,故事等。但每一个都有我们的缺点,比如,Print屏幕只能拍摄全屏网站快照。相反,对于Windows系统上的Snipping Tool,大家并不熟知它是什么与怎么用它。在这样的情况下,这篇文章出现了。你可以从截图工具窗口了解地看到,只有四个选项卡 新建, 模式, 延迟和 选项。
想了解怎么样为Windows 10系统制作网站快照?
让大家继续知道有关剪切工具用状况的更多信息。
1. Snip截图
打开 剪切工具后,单击 模式以选择要用于捕获网站快照的剪切模式。
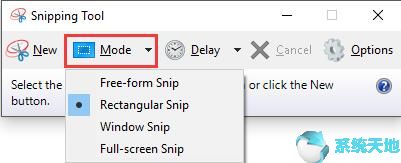
在屏幕截图中可以看到Mode中有四种剪辑。对于自由形式的剪辑,你可以在想要拍摄网站快照的对象周围画一个随便的。对于Rectangular Snip,用光标在目的对象周围绘制一个矩形。对于Window Snip,仅需选择要剪切的窗口即可。对于全屏剪辑,将捕获整个屏幕。
2.截图菜单
用截图工具,你还可以在Windows 10系统上捕获菜单的剪辑,而没办法通过打印屏幕键完成。第一,打开你想要截屏的菜单,然后按Ctrl + PrintScreen捕获整个屏幕。最后,点击Snipping Tool中的Mode,然后选择一种切割方法。
3.注解屏幕截图
选择剪切模式后,需要剪切图片。你需要用笔来突出显示此网站快照中的重要程度。

这里的截图是带有绘图笔的矩形模式。
4.保存剪辑
用Windows剪切工具拍摄网站快照后不久,需要将它保存在下次可以找到的地方。仅需右键单击剪辑以另存为,然后为其设置名字,文件地方。或者你可以设法发送以与别人共享屏幕截图。
5.删除URL
它仅在你想要剪切浏览器窗口时用。在 剪切工具中,选择窗口右边的 选项 。

然后取消选中 剪辑下面包括RUL 框(仅限HTML)。

在这里,你可以看到它也可以访问隐藏指令文本,在退出首要条件示保存剪辑,更改墨水颜色等。在那种状况下,你可以充分借助截图工具在Windows 10系统上捕获剪辑。
热门教程
- 1 [老机专用]雨林木风 Ghos
- 2 雨林木风 Ghost Win7 32位 经
- 3 深度技术 Ghost Win7 32位 旗
- 5 番茄花园 Ghost Win7 64位 免
- 6 系统之家 Win7 专业版原版
- 7 游戏专用 Ghost Win7 32位 免
- 8 大地系统 Ghost Win7 64位 旗
- 9 风林火山 Ghost Win7 32位 精
- 10 电脑公司 Ghost Win7 32位 稳
- 11 大地系统 Ghost Win7 32位 超


